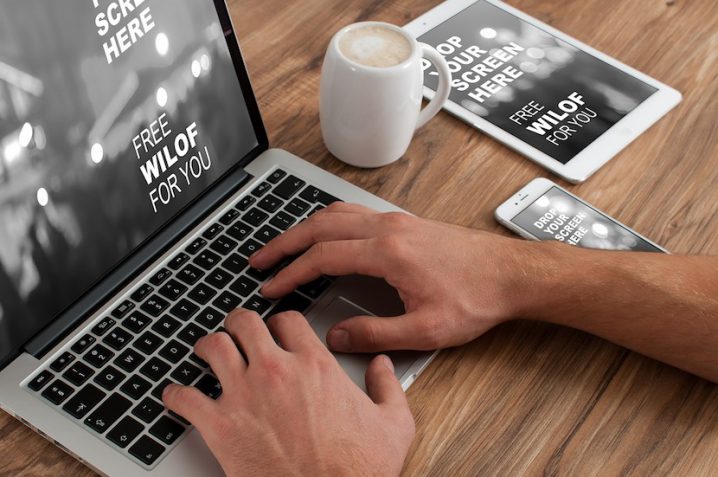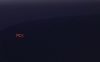アフィリエイトを遠方の誰かに教える時は、マックブックの画面をキャプチャー録画しながら操作方法を伝えていくのですが、どうやってやってるの?って聞かれたのでやり方を解説しておきます。
ウィンドウズと違ってMacBookって画面キャプチャとかがやりやすくできているのでぜひ一度試してみては!?
目次
特に何もインストールはしなくていい。クイックタイムプレイヤーを使うだけ
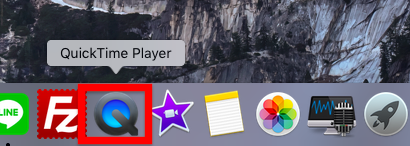
使うのはMacBookに最初から入っているクイックタイムプレイヤーです。
iPhoneの画面を収録しながらゲームアプリを実況配信したりする時にも使える汎用性の高いソフトです。
クイックタイムプレイヤーのアイコンを右クリック
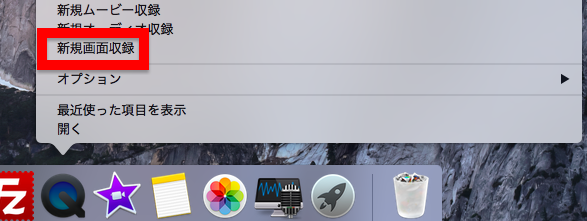
クイックタイムプレイヤーのアイコンを右クリックするとメニューが表示されます。
その中の「新規画面収録」というものを選択します。
音をどうするか?を選択します
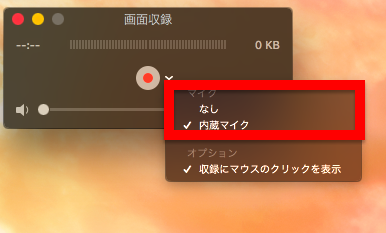
録画を開始する前に音声をどうするか?を決めます。
内臓マイクはMacBook本体のマイクで、これでも十分に綺麗に声を拾ってくれます。
おすすめは有線のiPhoneなどに付属されているイヤホンです。めっちゃ綺麗に声を拾ってくれます。
どの音声を使うかを決めたら録画ボタンをクリックします。
画面のどこらどこまでキャプチャするか範囲を選択します

最後にどこの画面をキャプチャするかを選択します。
画面全体をキャプチャするのではなくて、任意の範囲を選択することができるのでこれが結構便利です。
画面の選択範囲を選んだら収録を開始をクリック
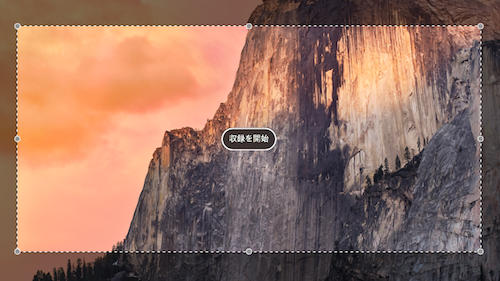
画面範囲を選ぶと収録範囲だけが明るく表示されます。
真ん中にある「収録を開始」というボタンをクリックすると収録が開始されます。
MacBookのAPPSTOREにもゲームアプリが多数配信されているので、この方法を使えば「MacBook本体+付属のイヤホン」だけでゲームを楽しみながら配信することができちゃいます。
ちなみにiPhoneの画面を録画するのも同手順
iPhoneのゲームアプリなどの録画をする場合も手順はほとんど変わりません。
iPhoneとMacBookをケーブルで接続したら「新規ムービー収録」というところをクリックすればiPhoneの画面をそのまま録画することができます。
最近iOSがアップグレードされたのでiPhone単体でも画面録画ができるようになりましたが、声を録音するのであればMacBookを使用しておこなった方がいいでしょう。
いかがでしたでしょう?操作手順を画面を見ながら相手に伝えたい!という場合にこの方法はかなり使えるのでおすすめです。録画した動画データをLINEなどで特定の相手に送ることもyoutubeにアップして共有することもできます。
ぜひどうぞ!
最後まで読んでいただきありがとうございました。