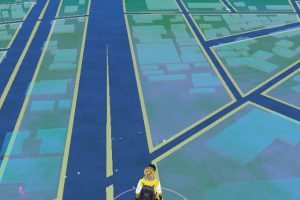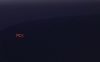こんにちは!サブです!
iPhoneアプリのゲームをやっている人は多いと思いますがゲーム実況をしている人は少ないです。シンプルにめんどくさいという人もいれば、実況配信をしようとすると特別な機材が必要なんじゃないかと思う人も多いみたいです。
実際やってみるとそうでもなかったので今回は「iPhoneのゲームアプリを無料でゲーム実況する方法」を紹介しておこうと思います。
目次
準備するもの
これだけあればiPhoneアプリのゲーム実況できます。リストにしておきます。
機材的なものはこれだけで大丈夫です。
MacBookを持っているという前提の話になるので「持ってないよ」って場合はすいません!
MacBookで使うソフト
・QuickTime(※MacBookに最初から入ってます)
・シンプルレコーダー(※AppStoreで無料でインストールできます)
・アイムービー(※MacBookに最初から入ってます)
使うのはこちらの二つです。
アイムービーは撮影した動画と音声を結合する時に使います。
手順1:クイックタイムを使ってiPhone画面をキャプチャ

まずはご存知の通りiPhoneとMacBookをライトニングケーブルで接続して画面キャプチャしてあとは録画するだけの状態に待機させます。
ライトニングケーブルを接続したら「ムービー収録」でiPhone画面をこのようにキャプチャさせることができます。

この時純正のiPhoneイヤホンはMacBook側に差し込んでおくようにしましょう。こうすることでゲームの音楽を聴きながら話している音声も綺麗に録音できます。
※iPhoneの画面録画でもできますが音質が悪く操作がスムーズじゃないためこの方法を推奨しています
音声を入力するソフトはこのアイコンのやつです。こちらもアイコンを立ち上げておきましょう。
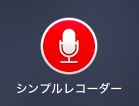
手順2:待機状態になったらできるだけ同時に録画ボタンを押す
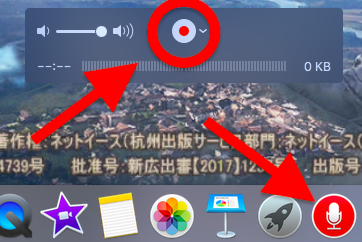
あとは録画ボタンと録音ボタンを押すだけなのですが、できるだけタイムラグがないように同時にクリックすることで編集でタイミングを合わせなくても大丈夫になります。
「おすすめは上の録画ボタンを押してすぐにその下のレコーダーボタンをクリックする感じ」です。この音声入力アプリをおすすめしているのはタイムラグがほとんど発生しずに録音を開始できるからです。
すぐに押しちゃえばあとでタイミングを合わせなくても大丈夫なぐらいになりますよ!
手順3:アイムービーで音声とゲーム画面を結合
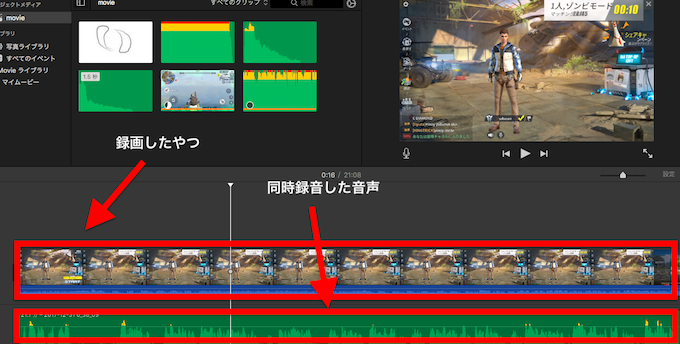
一通りゲームを楽しみながら録音したら、録画したプレイ動画と音声を並べて動画を書き出せば完了です。不要な部分があればそれを編集で削除したり早送りしたりして手を加えてもOKです。
書き出しが完了するとあとはそれをyoutubeにアップロードするだけです。iPhoneの画面録画よりもはるかに良い音声でiPhoneアプリのゲーム実況をおこなうことができます。
出来上がった動画こちら(※記事用の動画です)
実際に出来上がった動画がこちらです。記事用なので特に大きな編集はしていませんが音声もクリアにゲーム画面も720pと高画質で配信することができます。
ぜひチャレンジしてみて!
ゲーム実況簡単にできる時代になりましたが、僕はゲームが下手くそなので配信したところで「こいつすげー!」とかならないわけですよ。でも世の中には配信してないだけですっごく上手いプレーヤーとかもいるのでそういう人にぜひ試してみてほしい。
最後まで読んでいただきありがとうございました。