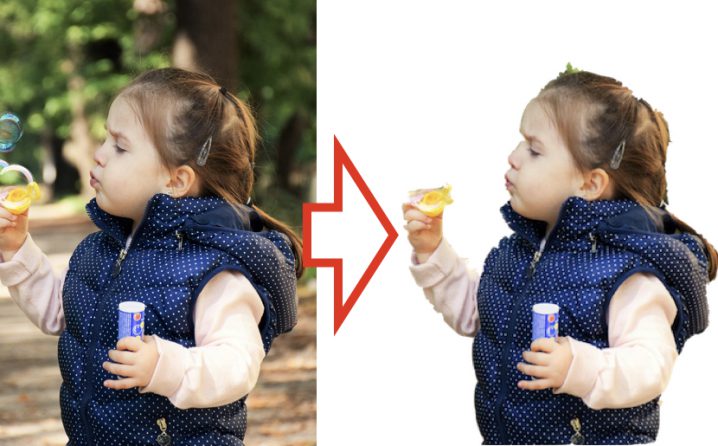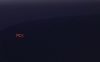こんにちは!サブです!
撮影した写真などを加工する時に割とよく使うのが「切り抜き」です。
Photoshopを使えばさくっと簡単にできてしまいますが、Photoshopほど高価なものは買うつもりがない!という方も多いでしょう。最近は無料ツールでも切り抜きなんかが簡単にできるようになっているのでぜひ活用してみてください。
あくまでも簡易的な切り抜きなので本格的な切り抜きをされる場合はPhotoshopなどの有料ソフトを使いましょう
MacBookで最初から入っているソフトで切り抜きするならこれ
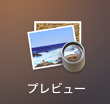
こちらのプレビューアプリです。
MacBookに最初から入っていて、画像などを開いた時にはデフォルトでこのソフトで表示されます。
ではこの写真の人物のところだけ切り抜いてみましょう

子供の写真を撮影した時など、画像加工したいなと思う時もあるでしょう。
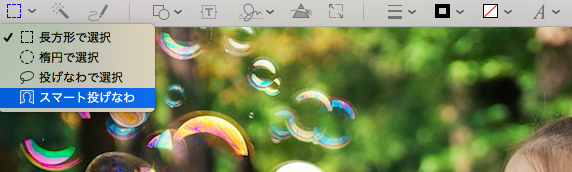
画像を開くとツールボタンの下部分に「スマート投げなわ」ってのがあるのでこちらを使います。
こちらを選択すると切り抜きたい部分を選択していくことができます。

こんな感じに大雑把で大丈夫です。
切り抜きたい部分をなぞっていくだけなのでそこまで難しくありませんし、ここまで1分もかかりません。
この状態になったら右上に表示されている「切り抜き」というボタンをクリックします。

そうするとこんな感じに人物だけを背景から切り取ることができました。
切り抜いた画像は好きな写真と組み合わせることが可能です

写真にポンと置くだけで加工写真が出来上がります。これで簡単に簡易的な合成写真が出来上がります。
Photoshopとの出来栄えと比べるとPhotoshopには敵わないですが、簡単に直感的にこういう切り抜きして配置ができるのってMacBookのすごさの一つだと思います。
切り抜き作業も1分もかからずできて補正も勝手にしてくれるのでストレスも感じません。
ちょっとした画像加工で切り抜き作業をしたい!という方はぜひトライしてみては!?
最後まで読んでいただきありがとうございました。